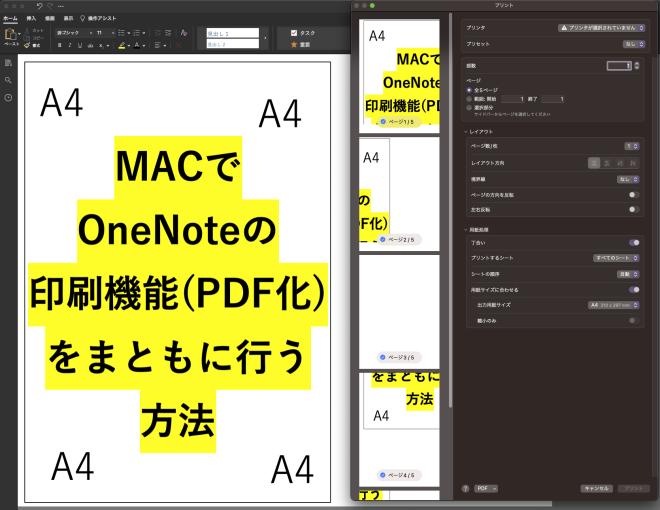
背景
Windowsをメインに使っていて、OneNoteがページサイズの指定などもできて使い勝手が良かったため、使っていました。しかしながら、Macを使うようになってから問題が生じました。Mac版のOneNoteで印刷(PDF化)をしようとすると、ページサイズがA4なのにかかわらず、全然違うサイズ(4分割される)で出力されてしまい、途中でページが途切れてバラバラになってしまいます。今回はその回避方法です。
回避方法1(Web版OneNote)
回避方法の一つ目としてWeb版のOneNoteを使用するというものがあります。
https://www.onenote.com/にアクセスして、ログインし、ここから印刷します。
ディフォルトの状態で印刷すると、小さめに印刷されてしまうので、倍率を140くらいにするとちょうどいい感じになります。ただ、空白のページも生成されてしまうので印刷ページの設定で1ページだけとかに指定してください。
また、毎回ブラウザで開くのは面倒なので、Chromeのショートカット機能を使用することで、アプリのように扱えるようになり、ドックに追加できたりして便利です。ショートカットの作り方ですが、Chromeの左の:を押して、その他のツール→ショートカットの作成→ウィンドウとして開くにチェック、で作成できます。これでLaunchpadに追加されます。
回避方法2(iPadの使用)
MacでOneNoteを使用している人は、iPadでもOneNoteで使用している人が9割でしょうということで、iPadでPDFを作成するという方法です。
iPadでOneNoteを開き、右上の共有からページのコピーを送信、そこから好きにiPad上やエアドロップで保存することでPDF化できます。ただ、どのような基準でPDF化されるのかは謎で、今回の場合は横に広くなってしまいました。縦に長かったり、横に長いページだと、分割されずに一枚のPDFとして出力されるようです。PDFトリミングと組み合わせて使うのがいいと思います。
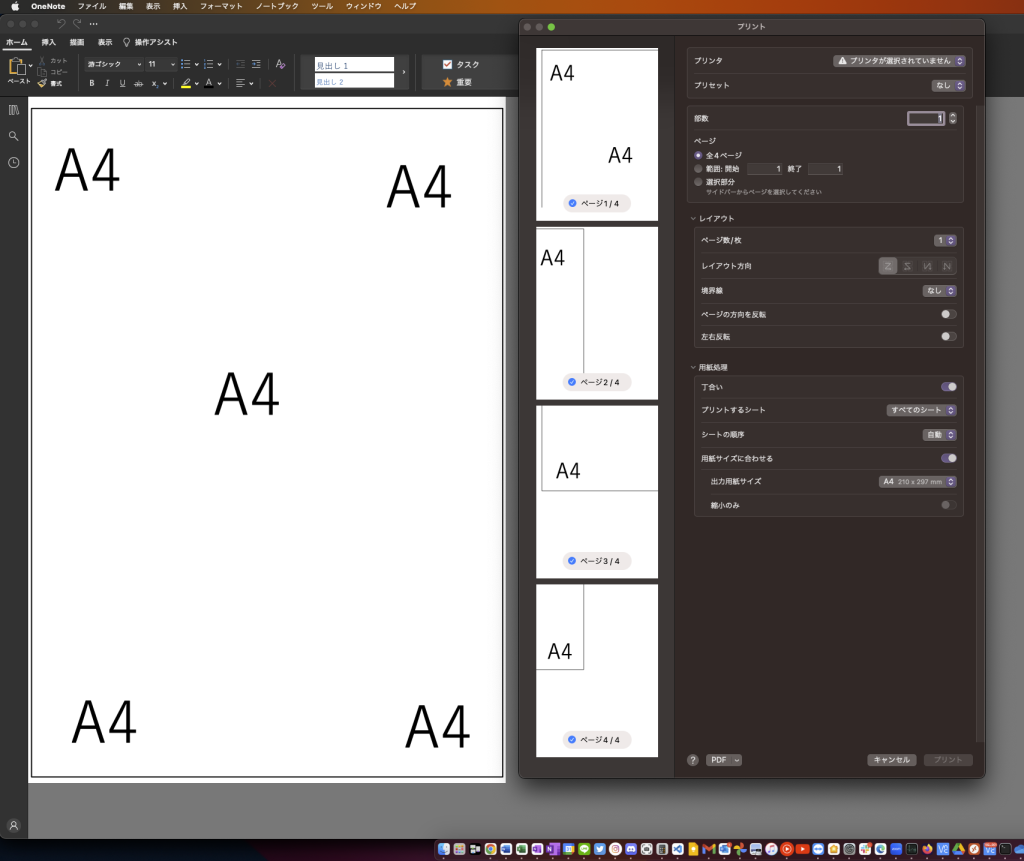
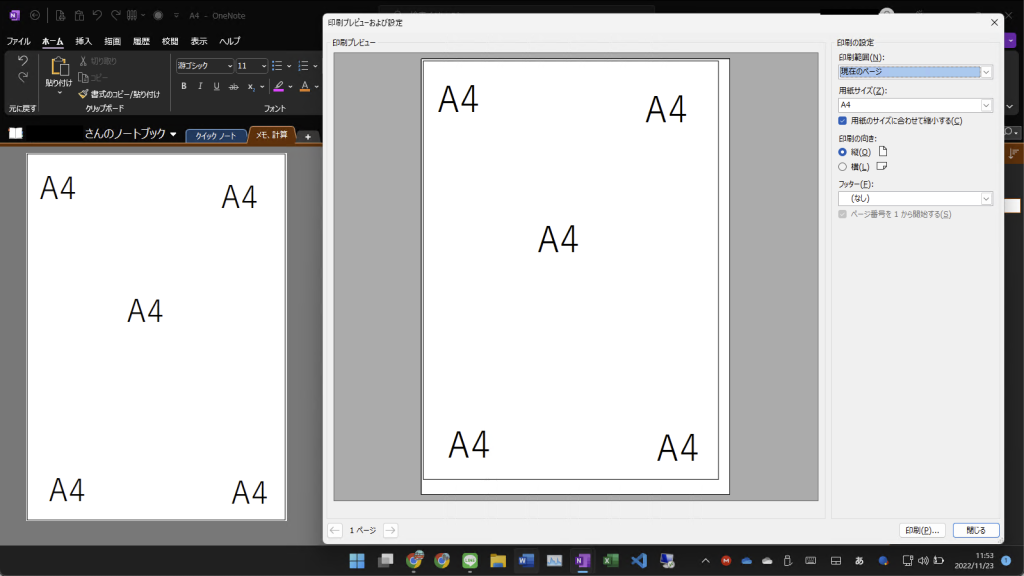
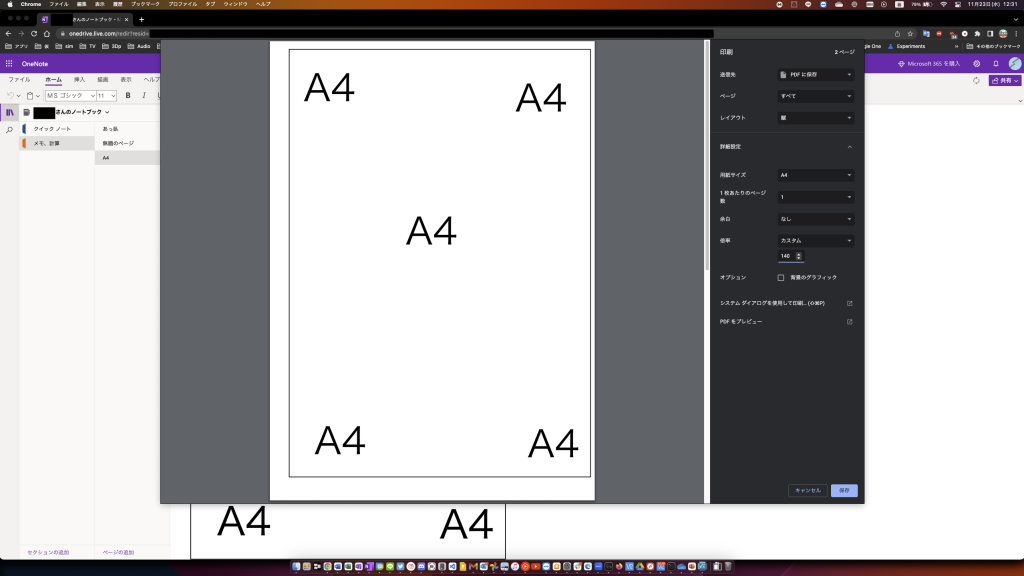
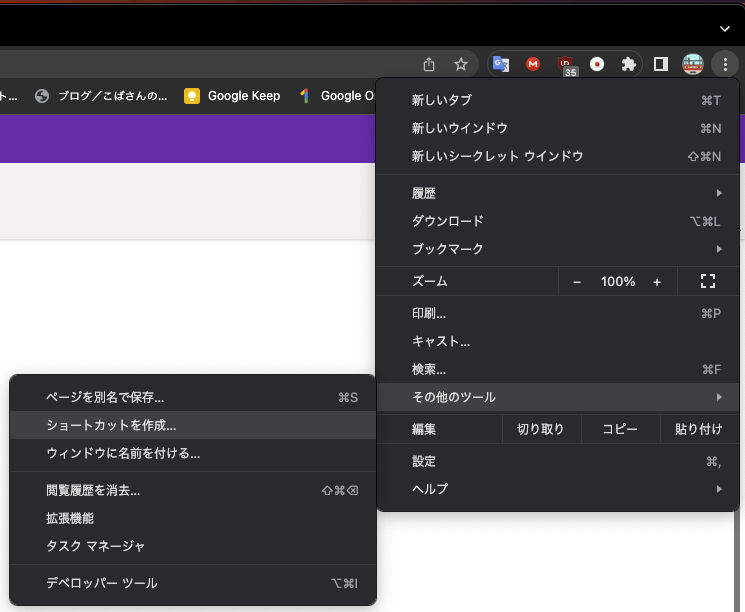
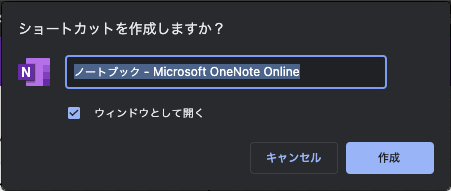



ありがとうございました。印刷できるようになりました。感激です。Microsoftは大手ですが、一般、初心者には、まだまだ辛辣な会社です。なかなか、これから始める人たちには難しすぎる説明や解説で、購入した後も、ほとんどの方々が使えないのではないでしょうか。印刷がこんなにきれいにできるとは、誰も知りませんでした。Macユーザーにはありがたい情報でした。今後も楽しみにしております、ありがとうございました。