はじめに
Arch Linuxのセットアップ中に行った作業です。WindowsのSoftEther VPN Clientを使用してリモートでVPNの設定をできることを知ったので、それを使用したセットアップ方法です。
参考にしたサイト
N@nemui「Ubuntu20.04にSoftEther VPN Clientインストール」
SoftEther VPN「6.5 VPN Client の管理コマンドリファレンス」
インストール
Arch Linuxの場合はyayがあるので、それを用いたほうが良い(インストールと管理が楽)と思います。ただ、今回は普通にビルドして手動でインストールしました。
1. ツールのインストール
makeとgccとwgetをパッケージマネージャ(Arch Linuxの場合はpacman)でインストールします。
sudo pacman -S make gcc wget2. SoftEtherのダウンロード
SoftetherダウンロードセンターでダウンロードのURLを取得して、その後wgetでダウンロードします。
wget 取得したURL3. 解凍
tar xzvf ダウンロードしたファイル4. ビルド
cd vpnclient
make5. ビルドされたファイルを配置
/usr/local下にディレクトリごと移動します。
cd ..
sudo mv vpnclient /usr/local6. 権限の設定
cd /usr/local/vpnclient/
sudo chmod 600 *
sudo chmod 700 vpncmd
sudo chmod 700 vpnclient7. サービスの作成
sudo vim /etc/systemd/system/vpnclient.serviceで開いて、
[Unit]
Description=SoftEther VPN Client
After=network.target network-online.target
[Service]
ExecStart=/usr/local/vpnclient/vpnclient start
ExecStop=/usr/local/vpnclient/vpnclient stop
Type=forking
RestartSec=3s
[Install]
WantedBy=multi-user.targetを記述します。
8. サービスの自動起動登録、スタート
sudo systemctl enable vpnclient
sudo systemctl start vpnclientこれでインストールは終わりです。
接続先の設定
普通はこのままvpncmdコマンドで設定をしていくのですが、どうもコマンドが多い上に細かい設定がめんどくさいので、Windows向けのSoftEther VPN Clientに付属してくる「別のコンピュータのSoftEther VPN Clientの管理」を使用して楽に設定します。そのため、Windows機(もしくはWINEとか)が必須です。
1. リモート設定の許可とパスワードの設定
Linux機側での操作です。{パスワード}にはリモート設定するときに使いたいパスワードを入力してください。/REMOTEONLY:noにするとコマンドから設定するときにもパスワードを求められるようになります。
cd /usr/local/vpnclient/
./vpncmd2を選んでその次は未入力を選びます。そしたら設定コンソールに入れるはずです。
PasswordSet {パスワード} /REMOTEONLY:yes
RemoteEnable2. SoftEther VPN Clientのインストール
これ以降Windows機側での操作です。
SoftEther VPN ClientをWindows機にインストールしてください。
Softetherダウンロードセンターからダウンロードできます。
Windows機をVPNに接続することが今後ないのであれば、SoftEther VPN クライアント接続マネージャのみをインストールでも良いと思います。
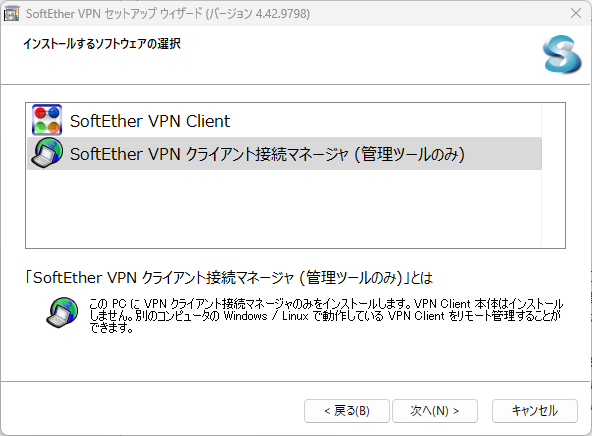
2. 接続
「別のコンピュータのSoftEther VPN Clientの管理」を開いてください。
コンピュータ名の欄に、Linux機のIPアドレスか、ドメイン名を入力します。OKを押すとパスワードの入力を求められるので先程設定したパスワードを入力します。
3. 新規仮想LANカードの作成
仮想LAN→新規仮想LANカードの作成で適当な名前でLANカードを作成します。
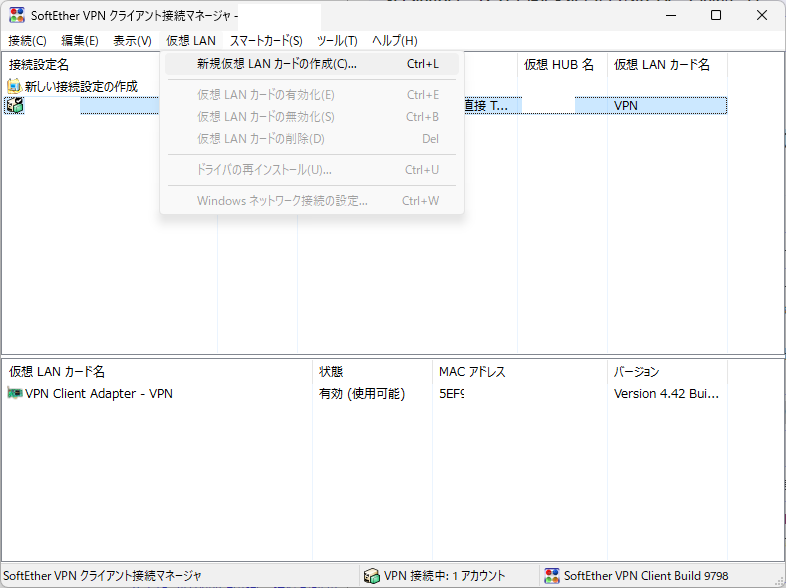
4. 新しい接続設定の作成
あとは、適当にサーバの設定に従って入力するだけです。
高度な通信設定でコネクション数を増やしたり、半二重モードを使用したりするのが簡単にできます。
5. 接続
作成した接続設定を右クリックして接続します。
6. スタートアップ接続
設定が終わったあとに、一覧のところで右クリックするとスタートアップ接続に設定できます。
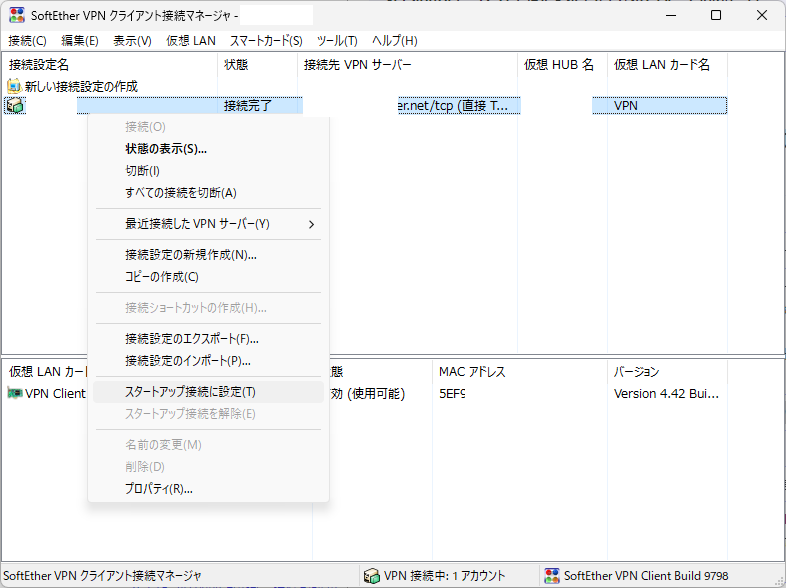
これで完了です。次回からは起動時に自動で接続がされると思います。
おわりに
自分の環境の場合はこれだとDHCPによるIPアドレスの割当がされず、インターフェースの設定を別で行いました。
とりあえずDHCPで割当する:EZ-NET「Linux で DHCP から IP アドレスを再取得する」
NetworkManagerで管理する:SoftetherのVirtual NICをNetworkManagerで管理してDHCPから取得
NetPlanで管理する:Qiita @k-keita(K K)「【Linux】Netplanを利用したUbuntu ServerのIPアドレス設定方法」